상세 컨텐츠
본문
아이폰 사진, 영상, 녹음파일 옮기기 [아이폰 파일 옮기기, 아이폰 사진 옮기기, 아이폰 녹음파일 옮기기]
아이폰 파일옮기기를 알려주겠다.
이 방법은 PC에서 아이폰으로
그리고 아이폰에서 PC로 전송 가능하며
아이폰, 아이패드 둘 다 된다.
그리고 케이블은 필요없다.
단지 웹사이트에 접속해서 파일만 옮기면 되므로
매우 간편하다.
필자도 이 사이트 덕분에 케이블을 PC에 연결해본지가
상당히 오래되었다.
전송 가능 목록
<아이폰 내에 파일 목록, 사진, 영상, 녹음파일, 미모 지를 사용한 영상>
사이트 주소는
Docs Transfer QR login
Establishing local connection... Something went wrong Make sure your computer is connected to wifi_network_name. You can also connect your device without Wi-Fi: 1 - Activate USB Transfer To share documents without Wi-Fi, connect iPhone via USB cable QR-log
docstransfer.com
이다.

1. 우선 설정에 들어간다.

2. 상단에서 와이파이 메뉴로 들어간다.

3. 와이파이를 눌러서 켜주고 공유기에 접속한다.

4. PC에서 링크해준 사이트로 접속한다.
들어가면 사진과 같이 나올 것이다.

5. 앱 스토어에서 받은 어플을 실행한다.
(아직 깔지 않았다면 앱 스토어에서 Documents라고 치면 검색된다.)

6. 앱을 실행하면 좌측 하단에 커넥션을 눌러서
위 사진처럼 컴퓨터 메뉴를 볼 수 있다.
그것을 누른다.

7. 숫자 4개가 정해지면 그 번호를 PC에 입력한다.

8. 접속하는 중 저런 화면이 뜰 것이다.

9. 접속에 성공하면 아이폰에서 위 사진처럼
뜰 것이다.
그러면 일단 접속은 성공한 것이다.

10. 접속에 성공한 후
PC에서는 위 사진처럼 나올 것이다.
옮기고자 하는 파일을 선택한다.
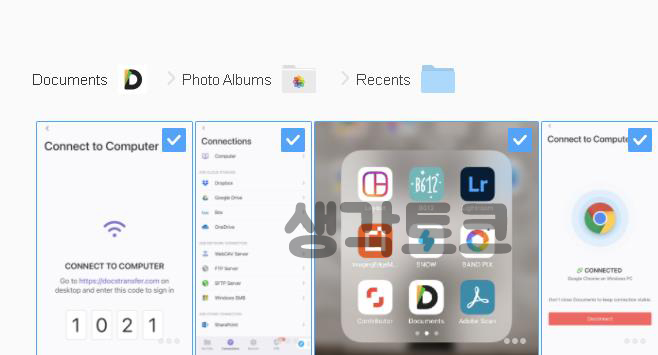
11. 옮기고자 하는 파일을 체크하면
위 사진처럼 체크가 된다.
(주의사항: 체크 박스에 체크 안 하고 사진 자체를 누르면 안 됨)

12. 체크가 된 상태에서 화면 아랫부분에 보면
위 사진처럼 다운로드하기 문구가 떴을 것이다.
그것을 누르고 다운을 받는다.

13. 다운로드하기를 눌렀다면
위 사진처럼 체크가 뜬다.
폴더 열기를 해보자
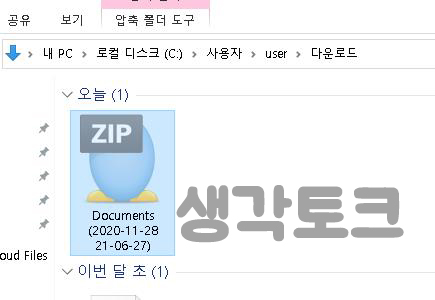
14. 받은 것을 확인하고 마무리되었다.
다운로드 경로는
내 PC - 로컬 디스크(C드라이브) - 사용자 - 유저 - 다운로드이다.
이것으로 케이블로부터 해방이다.





댓글 영역